Cynnwys
Yn y rhyngwyneb rhaglen Excel, mae'r bar fformiwla yn meddiannu un o'r lleoedd allweddol, sy'n eich galluogi i weld a newid cynnwys celloedd. Hefyd, os yw cell yn cynnwys fformiwla, bydd yn dangos y canlyniad terfynol, a gellir gweld y fformiwla yn y rhes uchod. Felly, mae defnyddioldeb yr offeryn hwn yn amlwg.
Mewn rhai achosion, gall defnyddwyr brofi bod y bar fformiwla wedi diflannu. Yn yr erthygl hon, byddwn yn edrych ar sut i'w ddychwelyd i'w le, yn ogystal â pham y gallai hyn ddigwydd.
Ateb 1: Galluogi Arddangos ar y Rhuban
Yn fwyaf aml, mae absenoldeb y bar fformiwla yn ganlyniad i'r ffaith bod marc gwirio arbennig wedi'i dynnu yng ngosodiadau rhuban y rhaglen. Dyma beth rydyn ni'n ei wneud yn yr achos hwn:
- Newid i tab “Gweld”. Yma yn y grŵp offer "Arddangos" gwiriwch y blwch wrth ymyl yr opsiwn “Bar fformiwla” (os nad yw'n werth chweil).

- O ganlyniad, bydd y bar fformiwla yn ailymddangos yn ffenestr y rhaglen.

Ateb 2: Gwneud newidiadau i'r gosodiadau
Gall y bar fformiwla hefyd gael ei ddiffodd yn y dewisiadau rhaglen. Gallwch ei droi yn ôl ymlaen gan ddefnyddio'r dull a ddisgrifir uchod, neu ddefnyddio'r cynllun gweithredu isod:
- Agorwch y ddewislen “Ffeil”.

- Yn y ffenestr sy'n agor, yn y rhestr ar y chwith, cliciwch ar yr adran “Paramedrau”.

- Yn y paramedrau, newid i'r is-adran “Ychwanegol”. Ym mhrif ran y ffenestr ar y dde, sgroliwch trwy'r cynnwys nes i ni ddod o hyd i floc o offer "Arddangos" (mewn fersiynau cynharach o'r rhaglen, mae'n bosibl bod gan y grŵp yr enw “Sgrin”). Dod o hyd i opsiwn “Dangos bar fformiwla”, rhowch dic o'i flaen a chadarnhewch y newid trwy wasgu'r botwm OK.

- Fel yn y dull a drafodwyd yn flaenorol ar gyfer datrys y broblem, bydd y llinell yn dychwelyd i'w lle.
Ateb 3: Adfer y cais
Mewn rhai achosion, mae'r bar fformiwla yn stopio arddangos oherwydd gwallau neu ddamweiniau rhaglen. Gall adferiad Excel helpu yn y sefyllfa hon. Sylwch fod y camau isod ar gyfer Windows 10, fodd bynnag, mewn fersiynau cynharach o'r system weithredu, maent bron yr un peth:
- agored Panel rheoli mewn unrhyw ffordd gyfleus, er enghraifft, drwy Bar chwilio.

- Ar ôl ffurfweddu gwylio ar ffurf eiconau mawr neu fach, ewch i'r adran “Rhaglenni a Nodweddion”.

- Yn y ffenestr dadosod a newid rhaglenni, darganfyddwch a marciwch y llinell "Microsoft Office" (neu “Microsoft Excel”), yna cliciwch ar y botwm "Newid" ym mhennyn y rhestr.

- Ar ôl cadarnhau'r newidiadau, bydd ffenestr adfer y rhaglen yn cychwyn. Yn y rhan fwyaf o achosion, gellir datrys problemau gyda “Adferiad Cyflym” (heb gysylltu â'r rhwydwaith), felly, gan ei adael, pwyswch y botwm “Ailsefydlu”.
 Nodyn: Yr ail opsiwn yw “Adfer Rhwydwaith” angen mwy o amser, a dylid ei ddewis os nad yw'r dull cyntaf yn helpu.
Nodyn: Yr ail opsiwn yw “Adfer Rhwydwaith” angen mwy o amser, a dylid ei ddewis os nad yw'r dull cyntaf yn helpu. - Bydd adfer y rhaglenni sydd wedi'u cynnwys yn y cynnyrch a ddewiswyd yn dechrau "Microsoft Office". Ar ôl cwblhau'r broses yn llwyddiannus, dylid datrys mater y bar fformiwla.
Casgliad
Felly, ni ddylech boeni os diflannodd y bar fformiwla o Excel yn sydyn. Yn fwyaf tebygol, mae wedi'i analluogi yn syml yn y gosodiadau ar y rhuban neu yn yr opsiynau cymhwysiad. Gallwch ei droi ymlaen gyda dim ond ychydig o gliciau. Mewn achosion prin, mae'n rhaid i chi droi at y weithdrefn ar gyfer adfer y rhaglen.










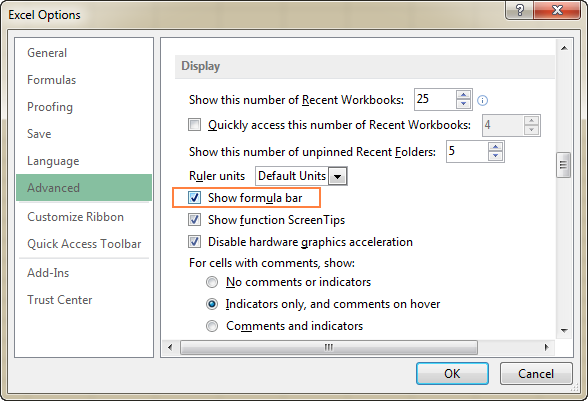
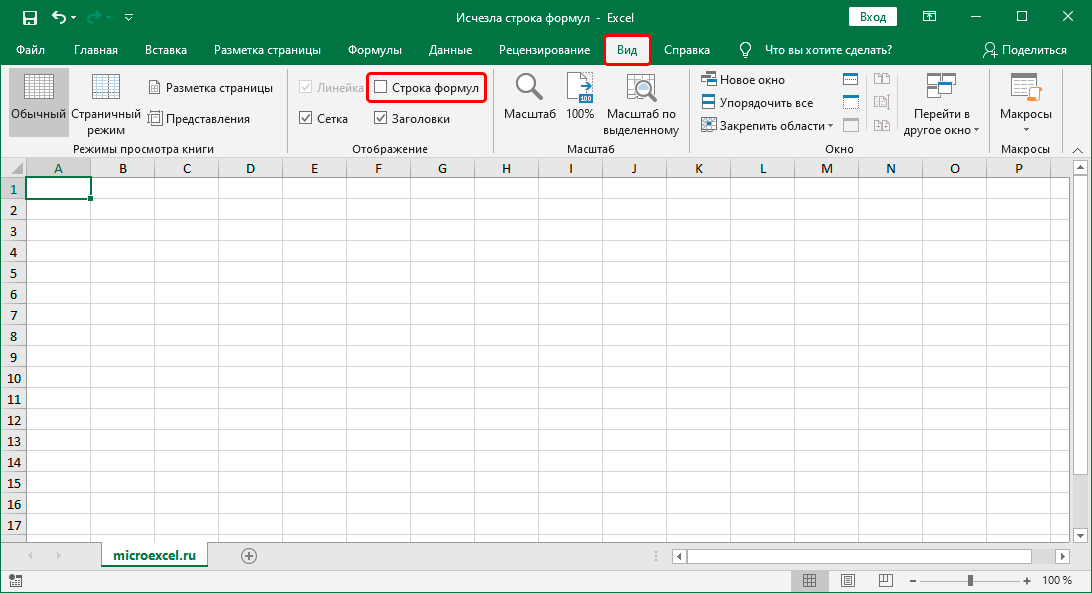
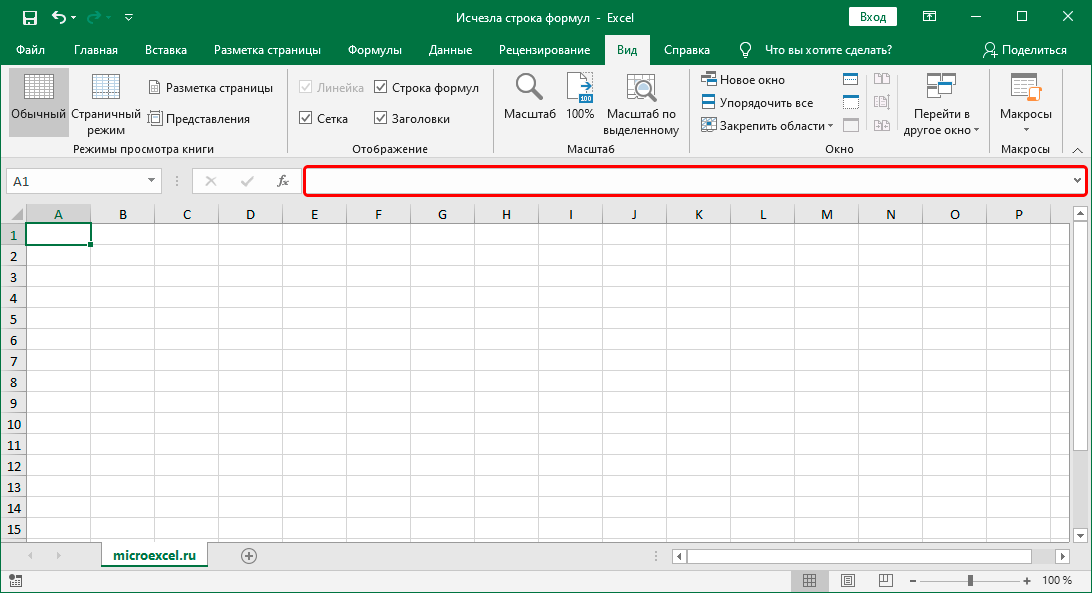
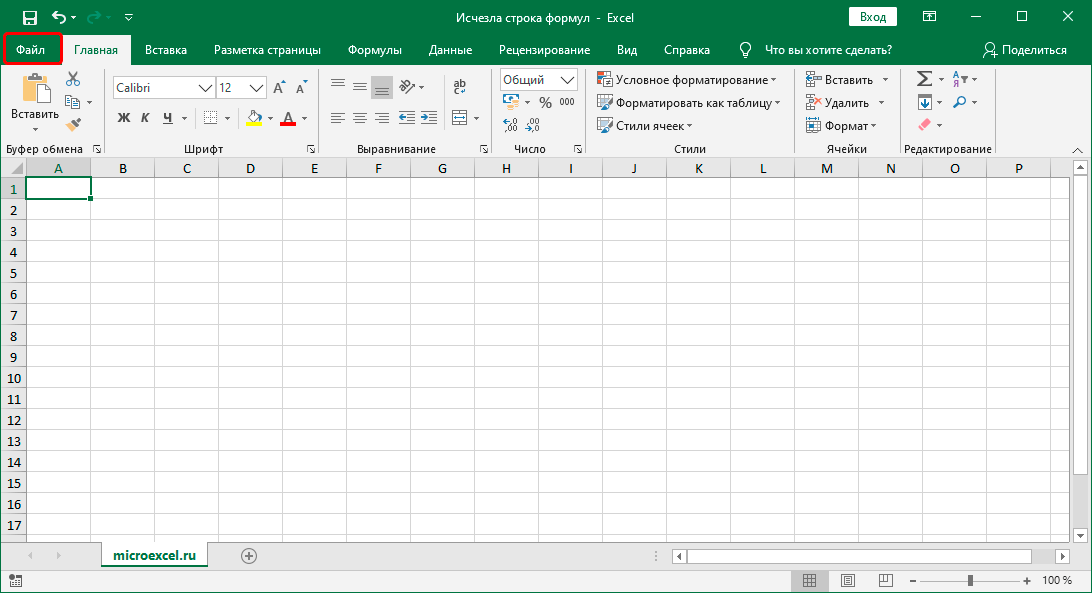
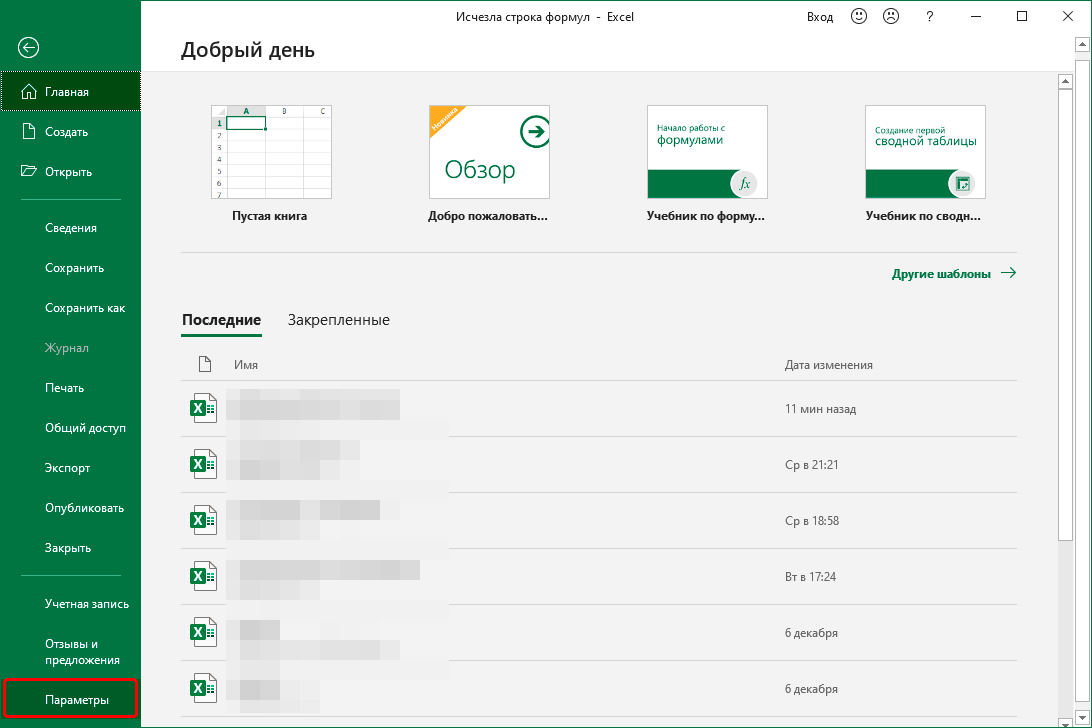
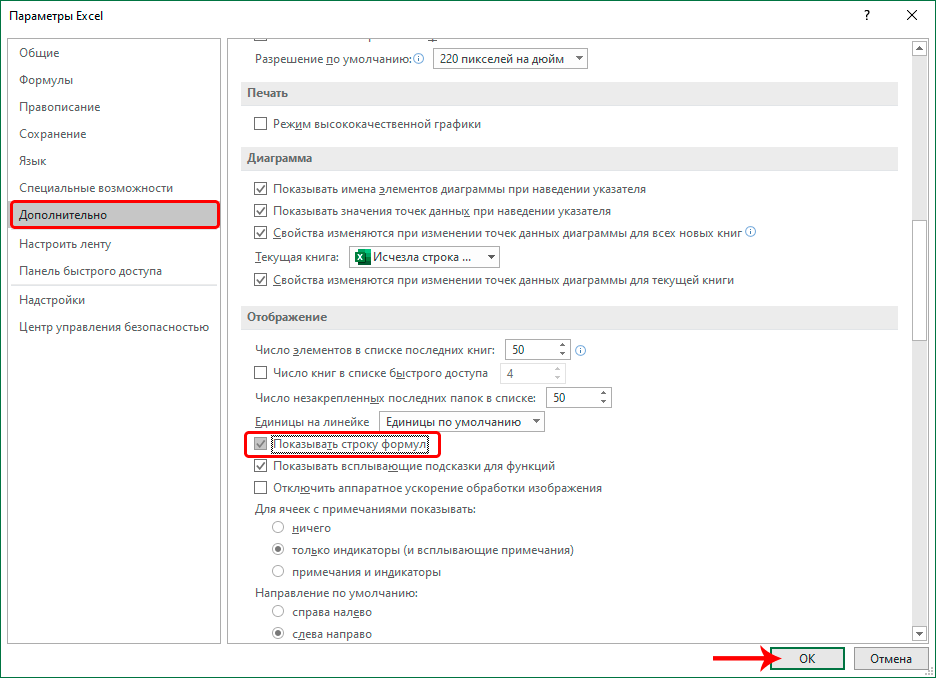
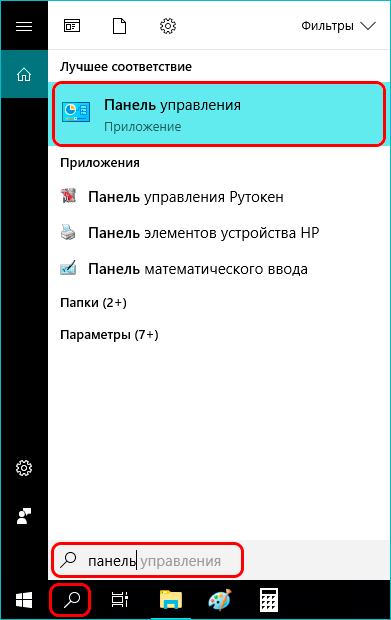
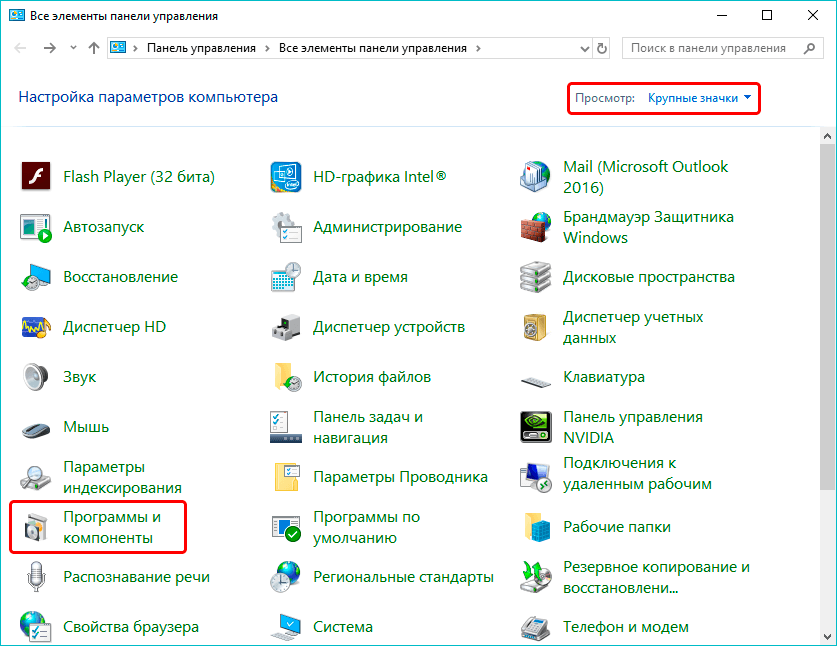
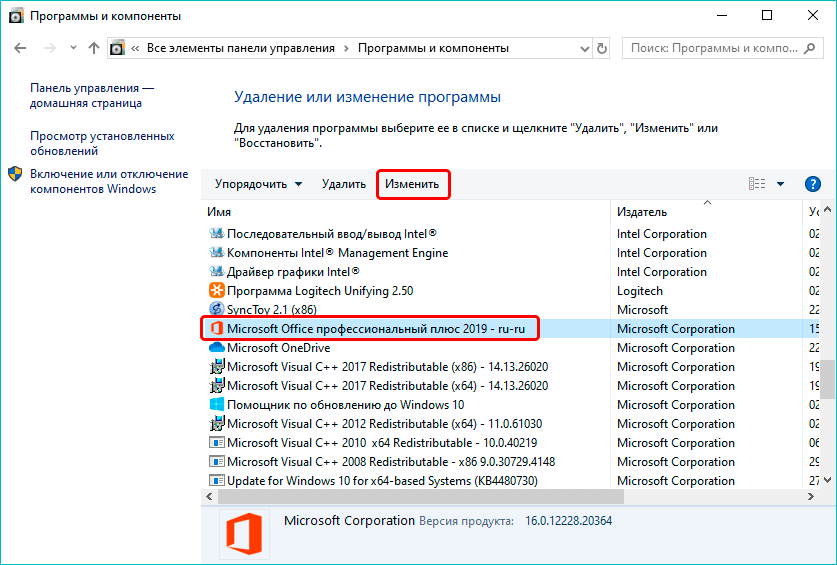
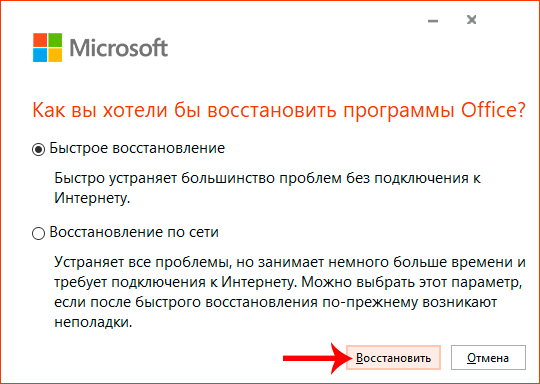 Nodyn: Yr ail opsiwn yw “Adfer Rhwydwaith” angen mwy o amser, a dylid ei ddewis os nad yw'r dull cyntaf yn helpu.
Nodyn: Yr ail opsiwn yw “Adfer Rhwydwaith” angen mwy o amser, a dylid ei ddewis os nad yw'r dull cyntaf yn helpu.